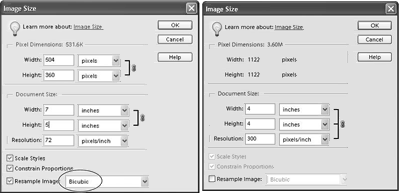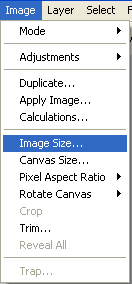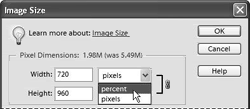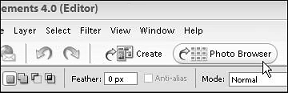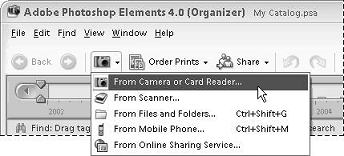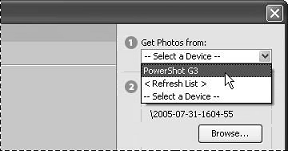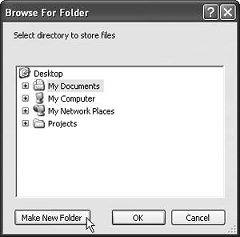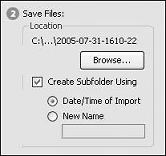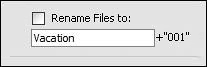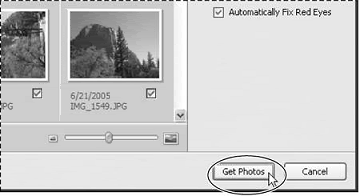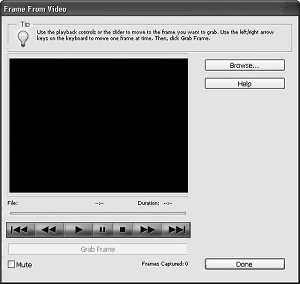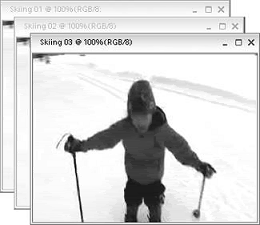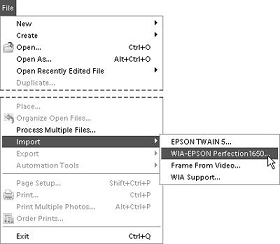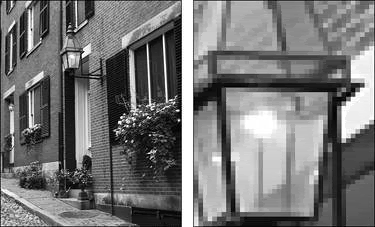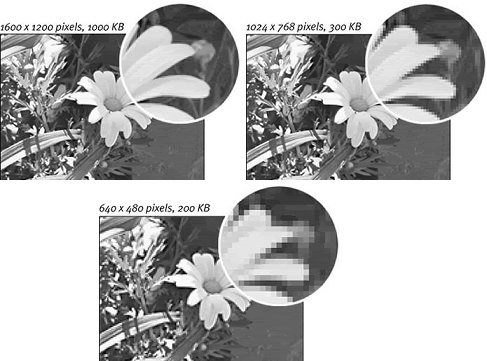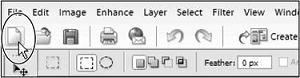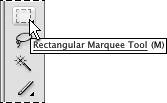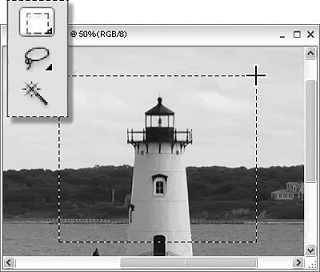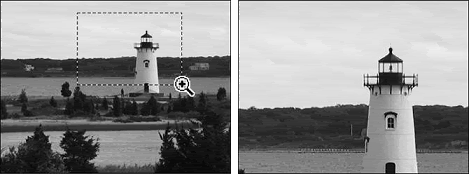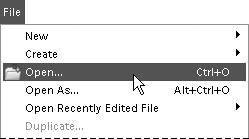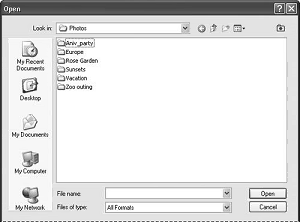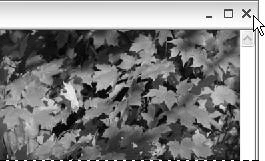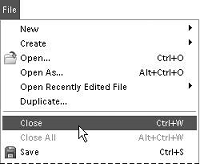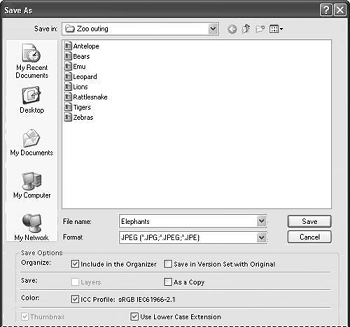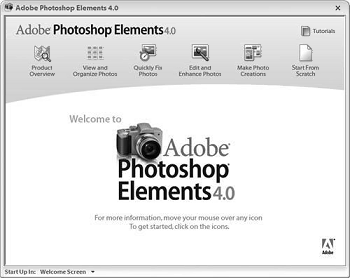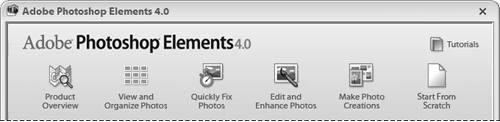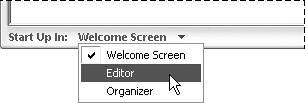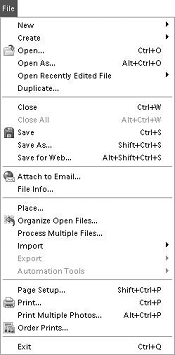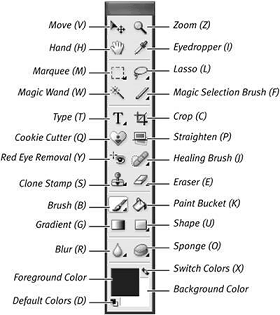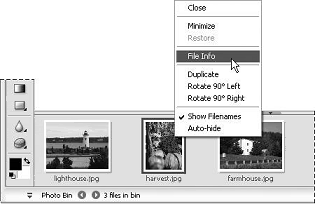Eh... men... masih semangat ga... belajar photography-nye? Masih? Nah... kalo gitu... kite lanjutin lagi perjalanan kite menuju dunia digital photography. Kalo sebelum-sebelumnye mungkin ente-ente pade (termasuk juga aye) masih belum merasa puas dengan pembahasan mengenai mengenal bagian-bagian dari sebuah camera digital...
Nah... pada kesempatan kali ini... ijinkanlah kami untuk memperbaiki kekurangan-kekurangan yang terdapat pada tulisan-tulisan sebelumnye. Pada tulisan kali ini... kite bakal menyelediki lagi mengenai apa saja yang terdapat dalam sebuah camera digital ntu.
Untuk menghemat bandwidth dan waktu... coba ente-ente pade... perati'in gambar camera digital dibawah ini. Gambar dibawah ini menunjukkan contoh gambar tampak depan dari sebuah camera digital. Emang sih... kaga semua camera digital akan tampak same dengan gambar ini.

Tapi itu bukan masalah buat kite. Sebab, yang sedang kite pelajari ntu... bukan gambarnye. Melainkan... bagian-bagian yang terdapat di dalamnye... setuju? Nah... sodare-sodare... biar kite lebih kenal ape name dan fungsi dari setiap bagian dari camera digital ini... nyok ame-ame kite bahas atu-atu.
1. Control wheel atawa jog wheel. Bagian ini biasanya diletakkan didekat Shutter Release. Supaya ape? Katanye sih... supaye si pemotret mudah untuk menjangkaunye. Dengan meletakkan bagian ini di dekat shutter release, si pemotret atawa si photographer jadi bisa menjangkau bagian ini dengan jari yang dia guna'in buat menjangkau shutter release.
Lalu, fungsi dari bagian ini? Bagian ini biasanya di guna'in buat mengubah setting-setting tertentu dari camera digital yang bersangkutan. Misalnye... ade camera jenis tertentu yang manfaatin bagian ini buat mengatur setting Shutter Speed. Ada juga camera digital yang manfaatinnye buat ngubah setting Aperture, atau mengubah filters, flip, dan sebagainye.
Lho... koq beda-beda? Ho'oh... emang brur. Masing-masing produsen dan jenis camera emang memanfaatkan bagian ini untuk keguna'an yang berbeda, sesuai dengan keinginan dan selera masing-masing. Tapi... pade umumnye... fungsi dan kegunaannye masih rada-rada mirip alias kaga beda-beda amat. Dari buku manual yang diserta'in dengan camera yang kite beli, biasanye kite akan tahu untuk mengubah setting ape Control wheel di gunakan.
2. Shutter release. Umumnye.... bagian ini diguna'in oleh camera digital buat menangkap dan mengunci objek yang ade di depannye. Biasanye... dengan menekan lalu melepaskan tombol yang terdapat pada bagian ini, camera digital tersebut akan menangkap dan menyimpan objek tadi menjadi sebuah photo.
3. Microphone/speaker. Jenis-jenis camera digital tertentu, biasanye dilengkapi dengan fitur untuk merekam video atau film. Nah... dengan microphone, camera digital bukan cuma bisa merekan gambar, tapi juga suara. Lalu... dengan speaker, camera digital tadi bisa memainkan suara yang terekam.
4. Handgrip. Bagian ini fungsinye cuma buat mudahin kite saat memegang camera. Bentuknye juga pasti bervariasi, sesuai dengan selera dari pembuat camera tersebut.
5. Focus ring. Bagian ini diguna'in buat mencari fokus atau mengubah tingkat ketajaman. Tidak semua jenis camera mengunakan fokus ring yang seperti ini. Ada juga beberapa jenis camera yang menggunakan tombol untuk mengatur fokus. Bentuk ring atau lingkaran ini dipilih untuk mereka yang sudah terbiasa dengan jenis camera film (non digital).
6. Zoom ring. Sama seperti focus ring, beberapa jenis camera lebih memilih bentuk tombol untuk bagian ini. Tapi... sebenernye sih... bentuk tombol ataupun ring... fungsinye sih same aje. Yaitu buat mengatur zoom.
7. Lens. Setiap camera pasti punya bagian ini. Bagian ini dibutuhin camera buat nangkep gambar. Seberapa besar (tinggi dan lebar) dan seberapa jauh sebuah camera digital bisa menangkap gambar, akan banyak bergantung dari jenis lensa yang diguna'in-nya.
8. Filter thread. Bagian ini sebenernya adalah bagian tambahan. Yang artinye... kaga semua jenis camera dilengkapi dengan bagian ini. Dengan fitur tambahan ini, camera kite jadi punya kemampuan yang lebih. Ape aje kelebihan yang bise kite dapet dari fitur ini? Ntar aje ye... kite bahas dibagian terpisah.
Nah... ntu tadi kalo kite ngeliat bagian-bagian camera dari depan. Sebagai benda yang berbentuk tiga dimensi, sebuah camera tentunye bukan cuma punya bentuk depan, camera juga pasti punya bokong alias bagian belakang. Nah... biar kite makin akrab dengan semua bagian dari camera digital... kaga ade salahnye kalo kite juga ngebahas bagian bokong alias belakangnye, setuju? Coba perati'in gambar di bawah ini!!!
 Untuk menghemat bandwidth dan waktu... langsung aje ye...
Untuk menghemat bandwidth dan waktu... langsung aje ye...
1. Eyepiece. Bagian ini diguna'in buat ngintip atau melihat secara manual dari objek yang akan diphoto. Seperti yang pernah kite bahas pada tulisan sebelumnye, selain menggunakan view finder, kite juga bisa menggunakan eyepiece ini untuk mengatur dan menangkap objek photo.
2. LCD view screen. Bagian ini dibutuhin buat ngeliat photo yang berhasil di rekam. Selain ntu, bagian ini juga biasanye diguna'in untuk menampilkan status, dan mengatur setting-setting yang berhubungan dengan camera.
3. Battery compartment. Bagian ini diguna'in buat nempatin battere. Adapun bentuk dan letaknya, bergantung dari bentuk camera dan battere yang digunakan.
4. Viewfinder controls. Bagian ini di gunakan untuk mengatur setting-setting yang berhubungan dengan view finder. Namun... tidak semua camera digital yang menempatkan viewfinder control ini secara terpisah. Beberapa jenis camera lebih memilih menggunakan setting menu untuk mengatur view finder.
5. Spot meter/spot focus control. Beberapa jenis camera menyediakan fasilitas yang membolehkan photographer untuk memfokuskan pada area-area tertentu dari objek yang diphoto. Nah... untuk mengatur fasilitas itulah... bagian spot meter atau spot focus control ini diperlu'in.
6. Menu button. Bagian ini ditujukan buat mengakses menu-menu yang disedia'in oleh camera digital.
7. Cursor controls. Bagian ini berfungsi sebagai interface untuk mudahin kite mengakses menu, melihat-lihat photo, mengatur setting-setting tertentu, dan sebagainye. Koe bisa menyama'in bagian ini dengan tombol-tombol panah, yang terdapat pada keyboard di komputer elo-elo pade.
8. Quick view/Delete button. Tombol ini biasanya di guna'in buat ngeliat hasil pemotretan secara cepat. Tombol ini biasanya juga guna'in buat menghapus hasil pemotretan yang tidak sesuai dengan keinginan.
9. Ports and sockets. Bagian ini biasanya di guna'in untuk menghubungkan camera digital kite dengan peralatan laen, misalnye komputer. Bentuknye pun bergantung dari jenis fasilitas dan camera yang bersangkutan.
Nah.. ntu tadi untuk bagian bokong alisa bagian belakang dari camera digital. Sekarang... gimana kalo kita bahas bagian atas dari camera digital? Setuju? Coba perhati'in baek-baek, gambar dibawah ini. Gambar dibawah ini, nunjukkin layout atau tampilan camera digital dari sisi atas.
 Tanpa banyak bacot....
Tanpa banyak bacot....
1. Hot shoe cover. Bagian ini disedia'in buat nempatin lampu flash tambahan. Tapi... kaga semua jenis camera punya fasilitas ini.
2. Viewfinder swivel. Beberapa jenis camera mengijinkan kite buat mengarahkan camera kearah tertentu, dan melihatnya objek dari sudut yang berbeda. Dan beberapa jenis lainnya, ngijinin kite buat memutar LCD kearah yang kite inginin. Untuk tujuan itulah, bagian ini dibuat.
Gunanye? Misalnye saat kite ingin memotret diri sendiri tanpa bantuan orang lain. Dengan fasilitas ini, kite bisa memutar lensa dan LCD, kearah yang kite inginin. Nah... buat elo yang seneng memotret diri sendiri, kayaknye... elo musti mempertimbangkan fasilitas ini.
3. Exposure program modes. Terkadang... untuk mengatur dan menemukan kombinasi kecepatan shutter dan lensa yang tepat itu... cukup memusingkan. Dan rupanya... beberapa produsen camera digital mengerti kesulitan ini. Untuk tujuan itulah, bagian ini dibuat. Cukup dengan menekan tombol yang disedia'in, ente bisa mendapatkan kombinasi kecepatan shutter dan lensa yang sudah di komputerisasi.
4. Shutter release. Tadi kan... udaaaah.
5. Control wheel/jog wheel. Rasa-rasanya... tadi juga udah.
6. Access cover for flash memory card. Bagian ini disedia'in buat menggonta-ganti memory card.
7. Main control dial. Bagian ini disedia'in buat mengakses fasilitas-fasilitas utama dari camera digital. Misalnye... ngidupin dan mati'in camera, mengubah mode shooting menjadi mode movie atau playback, atau untuk mengatur transfer photo.
8. LCD status screen. LCD ini diguna'in buat nampilin informasi mengenai status dari setting-setting yang kite pilih.
Depan udah, bokong udah, atas udah. Bagaimana dengan samping? Yep. Bagian samping emang belon kite bahas. Nah... biar adil, coba perati'in lagi gambar di bawah ini. Gambar ini menunjukkan tampak samping dari camera digital.
 1. Flip up electronic flash. Menurut yang nulis nih buku, semakin tinggi dan jauh posisi flash dari lensa, maka semakin baik. Hal itu bisa mengurasi red-eye yang biasanya diakibatkan dari posisi flash yang terlalu dekat dengan lensa.
1. Flip up electronic flash. Menurut yang nulis nih buku, semakin tinggi dan jauh posisi flash dari lensa, maka semakin baik. Hal itu bisa mengurasi red-eye yang biasanya diakibatkan dari posisi flash yang terlalu dekat dengan lensa.
Tapi... masih menurut si penulis... dengan memposisikan flash jauh dari lensa, hal itu juga malah bisa menimbulkan efek red-eye. Bingung? Mungkin maksudnye... kite bisa mengurangi dan menghindarkan efek red-eye dengan cara memposisikan atau mematikan flash, setuju?
2. Zoom ring. Mengubah zoom secara manual biasanya lebih cepat ketimbang mengubah zoom secara motorik. Itulah sebabnya, camera yang mempunyai fasilitas mengubah zooming secara manual, relatif lebih mahal ketimbang camera yang cuma bisa mengubah zooming secara motorik.
3. Macro button. Camera-camera yang menyediakan fasilitas close-up, biasanya juga nyedia'in tombol yang memudahkan kite buat berpindah-pindah dari satu mode ke mode lain. Dan bagian macro button ini, disedia'in buat mengakses fasilitas ntu.
4. Focus ring. Kate yang nulis buku photography ini, manual focus yang berbentuk ring ntu yang melingkar di seputar lensa ntu lebih meyakinkan untuk mengatur fokus. Bener ape kaganye... tanye aje ame si penulis.
5. Filter/color/contrast/exposure options. Bagian ini dibuat biar kite lebih mudah dan cepat kalo ingin mengatur setting-setting yang berhubungan dengan keempat element tadi.
6. Sensitivity/program mode/white balance/focus/sequence options. Bagian ini juga disedia'in buat mudahin kite mengatur setting-setting tertentu.
7. Automatic focus/Manual focus button. Aku tidak akan pernah mau menggunakan camera yang tidak menyediakan fasilitas ini... ntu kate si penulis. Dengan fasilitas ini, kite jadi mudah untuk berpindah-pindah mode. Jadi... kaga perlu repot lagi mengutak-atik menu, betul?
8. External flash terminal. Rasanye... tadi udah.
9. Eyepiece diopter correction control. Kate yang nulis buku ini... bagian ini sangat bermanfaat bagi photographer yang berkacamata. Dengan mengakses bagian ini, itu bisa menutupi kekurangan mereka yang memiliki masalah dalam hal penglihatan.
Nah... sodare-sodare... sampe disini... berarti semua sisi dan bagian dari camera digital sudah kite bahas secara singkat dan rapat. Tentu aje, kaga semua camera digital akan memiliki fasilitas, dan juga tampilan, serta tata letak yang same dengan camera digital yang ade disini.
Tapi... pade umumnye... semua jenis camera pasti memiliki beberapa bagian yang dibahas disini, betul? Selanjutnye... ape lagi nih? Seperti biase... tunggu'in aje... kisah photography berikutnye. Aye berani jamin, kisah-kisah selanjutnye... pasti lebih seru dan menegangkan. Tunggu'in aje ye!!!
Related Posts:

.jpg)