Masih seputar perintah-perintah dasar di photoshop, kali ini kite bakal ngebahas beberapa perintah yang berhubungan dengan atur-mengatur gambar. Yang pertame, kite bakal ngebahas cara mengatur atau mengubah resolution atau tingkat ketajaman, atau tingkat ke-detilan (bukan kedekilan lho) dari sebuah gambar ataupun photo.
Kamu pasti sudah tahu, bahwa untuk mengatur ukuran pixel, ataupun ukuran dan resolution dari suatu gambar di photoshop ntu, kite cukup mengakses satu kotak dialog. Yep, kotak dialog Image Size. So? Karena kotak dialog ini akan sering kite perlu'in buat mengotak-atik ukuran gambar, maka... sudah sewajarnya jika kita diwajibkan untuk memahami fungsi dan tujuan dari kotak dialog ini.
Oh... ya bro... ada satu hal lagi yang wajib kite pahami... Apa'an lagi tuh? Menurut buku photoshop ini... kite perlu paham bahwa sebelum kite memutuskan untuk mengubah ukuran dari suatu gambar atau photo, kite diwajibkan untuk nentu'in dulu buat di apain tuh gambar nantinye. Maksudnye? Kite harus tahu dulu, ape tuh gambar nantinye buat di cetak ke printer, atau ditampilin ke layar monitor.
Emang ade bedanye? Tentu aje bang. Ape bedanye? Satuannye bang. Satuan apa'an? Begini bang... untuk gambar atau photo yang bakal di tampilin di monitor ntu, menggunakan pixel sebagai satuannye. Misalnye si abang ingin menggunakan gambar atau photo ntu, untuk di tempilin dan ditampilin di halaman web. Berarti, si abang harus menggunakan pixel sebagai acuan untuk mengubah ukuran gambar ntu.
Nah bang... pengubahan gambar berdasarkan ukuran dan jumlah pixel ini... nih bang... disebut dengan resampling. Dan si abang akan melihat pilihan resampling ini, di kotak dialog Image Size yang ade di photoshop. Dan menurut penulis buku photoshop ini, memahami kegunaan dan cara kerja dari pilihan resampling... adalah hal yang terpenting untuk kite pahami.
Nah... biar kite lebih paham mengenai pilhan resampling ini, nyok kite bahas mengenai kegunaannya. Saat kite menconteng pilihan resampling di kotak dialog Image Size, berarti kite meminta photoshop untuk ikut mengubah ukuran dan jumlah pixel setiap kali kite mengubah ukuran gambar.
Nah... kalo kite kaga mencontengnye? Itu artinye, kite kaga ngijinin photoshop untuk mengubah ukuran dan jumlah pixel, sekalipun ukuran gambar atau photo ntu kite ubah-ubah. Bingung ye bang? Nah.. biar kaga lebih bingung lagi... coba kite liat gambar di bawah ini.
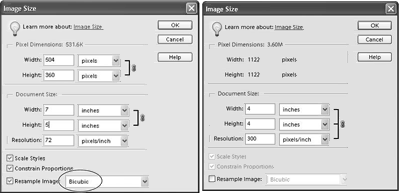 Gambar disamping ini menunjukkan kotak dialog Image Size, dengan pilihan resampling yang di conteng (kiri), dan resampling yang kaga diconteng (kanan).
Gambar disamping ini menunjukkan kotak dialog Image Size, dengan pilihan resampling yang di conteng (kiri), dan resampling yang kaga diconteng (kanan).
Dari gambar ntu kite bisa melihat dengan jelas, saat pilihan resampling kite conteng, photoshop ngijinin kite buat mengakses kotak input yang terdapat dalam pilihan Pixel Dimensions.
Tapi... saat pilihan resampling tidak kite conteng, photoshop cuma ngijinin kite buat mengakses kotak input yang terdapat dalam Document Size. Dan pada kondisi ini, setiap kali kite mengubah Document Size atau ukuran dokumen, hal itu tidak mempengaruhi angka-angka yang tertera pada Pixel Dimensions.
Apa maksud dari kedua kondisi ini? Mengapa para pembuat photoshop sepertinya ingin ngebuat kite jadi bingung dengan memberikan dua macam pilihan ini? Apa fungsi, tujuan, manfaat, mudorat, ataupun kegunaan dari masing-masing pilihan ini? Begini bang... dua macam pilihan tadi bang... tentu aje disedia'in agar photoshop mampu untuk memenuhi berbagai macam kebutuhan.
Contoh kasus... misalnye kite ingin mengubah ukuran suatu photo saat di cetak. Yaitu, dari 12 inchi menjadi 9 inchi. Tapi kite tetep ingin mempertahankan jumlah maupun ukuran pixel dari photo tersebut. Nah... untuk keperluan seperti ini, kite bisa mengabaikan pilihan resampling.
Sedangkan pada kasus lainnya, kite ingin mengubah ukuran hasil cetakan photo ntu dari 12 inchi menjadi 9 inchi, sekaligus mengubah ukuran dan jumlah pixelnya. Berarti, pilihan resampling, akan memberikan kemudahan untuk tujuan seperti ini.
Lalu... bagaimana dengan sub pilihan Bicubic, Bilinear, dan Nearest-Neighbor? Apa maksud dari pilihan-pilihan ntu? Abang sebenernye kaga perlu terlalu mengkhawatirkan ketiga macam pilihan ntu. Abang bisa menganggap ketiga pilihan itu sebagai tiga pilihan tingkat kualitas dari photo yang di resampling. Pilihan Bicubic adalah untuk kualitas terbaik. Sedangkan Bilinear untuk menengah, dan Nearest-Neighbor untuk terendah.
Lalu untuk pilihan Constrain Proportions? Pilihan ini untuk mempertahankan keseimbangan antara panjang dengan lebar dari ukuran awal. Dengan menconteng piliihan ini, maka, setiap kali kita mengubah lebar dari gambar, maka tinggi gambar tersebut secara otomatis akan ikut diubah. Begitu juga sebaliknye, setiap kali tingginye kite ubah, lebarnya ikut berubah.
Ok... rasanye sekarang kite sudah siap untuk mengubah ukuran gambar. Langkah pertamanya adalah dengan mengakses menu Image. Lalu photoshop akan menampilkan kotak dialog Image Size seperti contoh gambar diatas.
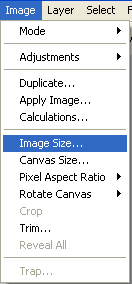
Dari kotak dialog Image Size tadi... perhatikan dan centang pilihan-pilihan yang sesuai dengan keinginan. Lalu ubahlah ukuran panjang dan lebar sesuai dengan keinginan. Dalam mengubah dimensi atau ukuran pixel ini, photoshop mengijinkan kite menggunakan satuan percent ataupun pixels, seperti yang terlihat pada contoh dibawah ini.
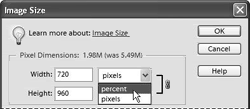
Klik tombol OK untuk memproses perubahan, maka dengan seketika... photoshop akan memperbesar atau memperkecil (berdasarkan ukuran awal) gambar atau photo yang sedang aktif di layar kerja kite di photoshop.
Nah... sampe disini berarti kite sudah bisa mengubah-ubah ukuran photo melalui photoshop. Baik itu untuk memperkecil, ataupun memperbesarnya. Selanjutnya? Seperti biasa... tungguin aja episode berikutnya!!!

.jpg)



