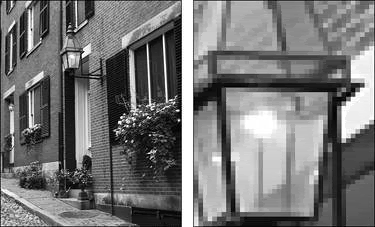Jika pada bagian sebelumnya kita sudah mempelajari hal-hal dasar mengenai photoshop elements, maka pada bagian selanjutnya ini, kita akan membahas mengenai cara-cara membuar dan mengatur gambar di photoshop. Kenapa hal ini penting diketahui?
Sebab... membuat dan mengatur gambar adalah pekerjaan pertama yang harus kita lakukan di photoshop. Dan hal ini terkadang cukup merepotkan bagi yang belum terbiasa dengan photoshop. Resolution dan Image size, adalah dua hal yang akan ditanyakan oleh photoshop saat kita ingin membuat gambar baru. Karena itu, sangat penting bagi kita untuk memahami maksud dan fungsi dari keduanya.
Nah... sekarang, kita bahas dulu apa yang dimaksud dengan resolution. Secara sederhana, Resolution adalah kata yang digunakan untuk menunjukkan jumlah pixel dari sebuah gambar. Lalu, Image size? Adalah kata yang digunakan untuk menunjukkan jumlah pixel, dan ukuran gambar saat di cetak. Baik gambar tersebut di cetak ke layar monitor, maupun ke printer.
Pixel... kenapa kata ini selalu muncul setiap kali kita berhubungan dengan gambar? Dan... apa sih yang dimaksud dengan pixel itu? Kenapa pixel berperan begitu penting dalam sebuah gambar? Ok... walau pertanyaan mu banyak sekali dan bertubi-tubi, namun kita tetep harus mencoba untuk menjawabnya.
Kenapa kata pixel selalu dihubung-hubungkan dengan gambar? Karena memang... pixel itulah yang membentuk gambar. Maksudnya? Setiap gambar yang kita lihat di monitor maupun di kertas itu, sebenarnya adalah hasil dari sejumlah pixel yang disusun sedemikian rupa dan rapi, hingga membentuk suatu gambar.
Kita bisa melihat pixel-pixel ini dengan jelas, saat memperbesar gambar tersebut. Coba perhatikan gambar dibawah ini. Dari gambar yang diperbesar pada bagian lampu jalan, kita bisa melihat sejumlah kotak-kotak kecil berwarna-warni, yang di susun sedemikian rupa hingga membentuk gambar lampu jalan. Kotak-kotak itulah, yang dimaksud dengan pixel.
Nah... berarti sekarang kita sudah tahu, apa dan mengapa pixel selalu dihubung-hubungkan dengan gambar. Lalu, untuk menjawab pertanyaan kenapa pixel berperan begitu penting... coba perhatikan tiga buah gambar dibawah ini. Gambar-gambar dibawah ini menunjukkan gambar yang sama, namun di atur dengan jumlah pixel yang berbeda-beda.
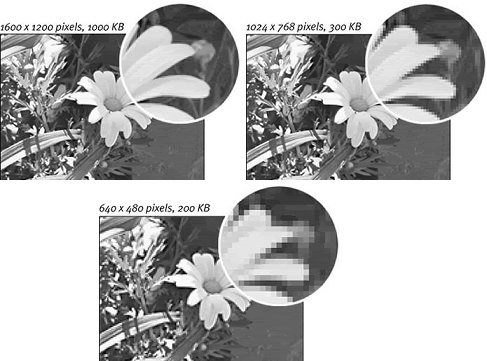
Dari ketiga gambar diatas, kita jadi tahu bahwa semakin banyak jumlah pixel-nya, semakin halus dan bagus pula gambar tersebut. Dan kita juga jadi tahu bahwa... semakin banyak jumlah pixelnya, semakin besar pula ukuran file-nya. Emang... apa untungnya mengetahui dua hal ini?
Banyak keuntungan yang bisa kita dapat kalo kita sudah tahu dua prinsip ini. Misalnya kita ingin menggunakan gambar tersebut untuk di tempatkan di halaman web. Maka, kita bisa mengatur gambar tersebut agar mempunyai ukuran file yang kecil, walau mungkin harus mengorbankan tingkat ketajamannya. Kenapa ukurannya harus kecil? Supaya bisa lebih cepat di download dan ditampilkan oleh browser.
Atau misalnya... kita ingin gambar tersebut nantinya bisa dicetak ke printer. Maka untuk kebutuhan itu, kita bisa mengatur agar gambar tersebut mempunyai tingkat ketajaman yang tinggi, walau nantinya ukuran file dari gambar tersebut menjadi relatif besar.
Atau... bisa juga kita atur gambar tersebut agar mempunyai tingkat ketajaman dan ukuran file yang seimbang. Yang artinya... gambar tersebut tetap mempunyai kualitas tampilan yang tidak mengecewakan, dan ukuran file-nya pun, tidak terlalu besar. Ok... sekarang kita sudah tahu mengenai pixel, berarti sekarang kita sudah siap untuk membuat gambar. Caranya?
Ada beberapa cara yang bisa kita gunakan untuk membuat gambar di photoshop elements. Kamu masih ingat pembahasan kita tentang Welcome Screen? Nah.. salah satu menu yang terdapat dalam Welcome Screen itu bisa kita gunakan untuk membuat gambar, yaitu menu Start From Scratch. Coba perhatikan gambar dibawah ini.

Lalu cara yang kedua? Yaitu dengan mengklik tombol Ctrl dan N, secara bersamaan (Ctrl+N). Atau bisa juga dengan mengklik icon New File yang terdapat dalam toolbar, seperti yang terlihat pada gambar dibawah ini.
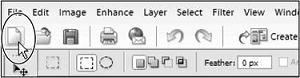
Kemudian photoshop elements akan menampilkan kotak dialog yang mengijinkan kita untuk memberi nama file, mengubah dimensi atau ukuran gambar, memilih mode warna (color mode), dan memilih jenis latar belakang (background content). Untuk lebih jelasnya, perhatikan gambar dibawah ini.

Saat pertama melihatnya, kotak dialog ini mungkin terlihat cukup menakutkan. Dengan begitu banyak pilihan yang tidak kita mengerti maksudnya, wajar jika hal itu membuat kita jadi sedikit minder. Tapi tenang... nanti kita juga bakal ngebahasnya lebih detail. Dan untuk sementara ini, kita bahas dulu pilihan-pilihan yang terdapat dalam Background contents.
Pilihan White, berarti kita meminta photoshop untuk memberi warna putih, sebagai latar belakang dari gambar yang akan dibuat. Pilihan Background Color, meminta photoshop untuk menggunakan warna background yang sedang aktif di toolbox. Sedangkan pilihan Transparent, meminta photoshop untuk tidak menempatkan warna apapun pada latar belakang dari gambar yang akan dibuat.
Klik tombol OK, jika kamu sudah selesai dengan kotak dialog diatas. Maka photoshop akan menampilkan jendela image yang siap untuk digunakan. Jendela image itulah layar kerja yang siap menampung apapun yang ingin kita gambar diatasnya. Nah... sampai disini... berarti kita sudah tahu cara membuat gambar baru di photoshop.
Lalu, bagaimana seandainya kita ingin mengimport atau mengambil gambar dari camera digital atau scanner? Untuk hal yang satu ini, akan kita bahas pada episode berikutnya. Jadi... jangan kemana-mana... kami akan kembali... setelah pesan-pesan berikut ini.

.jpg)