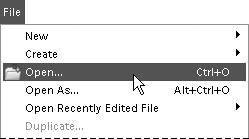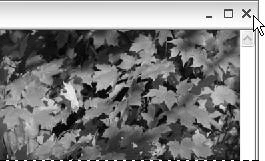Jika pada bagian I kita sudah sedikit berkenalan dengan beberapa element dari photoshop element ini, maka pada bagian yang kedua ini kita akan membahas mengenai cara membuka, menutup, dan menyimpan file. Pertama, kita bahas dulu mengenai cara membuka file gambar di photoshop.
Photoshop elements menyediakan beberapa cara untuk membuka file yang akan diedit. Cara pertama yaitu dengan mengakses menu File, lalu pilih sub menu Open. Atau tekan tombol Ctrl dan O secara bersamaan (Ctrl+O). Untuk lebih jelasnya, coba perhatikan gambar dibawah ini.
Cara kedua, yaitu dengan mengklik icon Open yang terdapat pada shortcut bar.
![]()
Setelah melakukan salah satu dari kedua cara tersebut, photoshop kemudian akan menampilkan jendela yang mengijinkan kita untuk mencari dan memilih file yang akan di buka atau di edit. Browse atau cari file yang akan dibuka, kemudian klik dua kali pada file yang akan dibuka, atau klik tombol Open yang terdapat pada jendela tersebut.
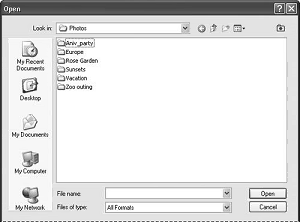
Lalu, bagaimana cara menutup file atau gambar yang sedang dibuka? Ada dua cara yang bisa dilakukan. Pertama dengan cara mengklik pada simbol silang (X) yang terdapat pada sudut kanan dari jendela image. Untuk lebih jelasnya, coba perhatikan gambar dibawah ini.
Lalu cara yang kedua? Yaitu dengan mengakses menu File, kemudian pilih sub menu Close. Atau tekan tombol Ctrl dan W secara bersamaan (Ctrl+W). Perhatikan gambar berikut ini.
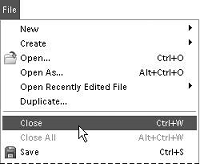
Cara diatas digunakan untuk menutup file atau gambar satu persatu. Jika kita sedang membuka beberapa gambar dan ingin menutup semuanya secara bersamaan, maka cukup dengan mengakses Sub Menu Close All, atau menekan tombol Alt, Ctrl, dan W secara bersamaan.
Lalu, bagaimana cara menyimpan file gambar yang sudah di buat atau edit? Untuk menyimpan file gambar yang sudah dibuat atau di edit di photoshop, caranya adalah sebagai berikut. Pertama, pilih menu File, kemudian sub menu Save As, atau dengan cara menekan tombol Ctrl dan S secara bersamaan. Kemudian Photoshop akan menampilkan kotak dialog yang meminta kita untuk memberikan nama pada file gambar yang akan disimpan. Perhatikan gambar berikut.
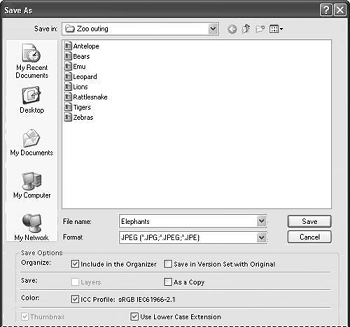
Kemudian... ketik atau masukkan nama file yang akan disimpan pada kotak File name yang telah disediakan. Selain memberi nama, photoshop juga mengijinkan kita untuk memilih tipe atau format file dari gambar yang akan disimpan. Caranya? Yaitu dengan mengklik kotak Format yang terdapat di bawah kota File name. Untuk jelasnya, coba perhatikan gambar dibawah ini.

Secara default, photoshop element akan memilih format asli dari gambar yang sedang di buka. Misalnya kita mengimport gambar tersebut dari Camera Digital yang biasanya mempunyai format JPG. Maka photoshop element akan memilih format JPG ini sebagai defaultnya. Untuk lebih jelas mengenai perbedaan dari masing-masing tipe atau format ini, kamu bisa membacanya di Tipe-tipe File di Photoshop.
Lalu, bagaimana dengan option atau pilihan-pilihan lainnya? Misalnya... Save a Copy? Apa fungsinya? Pilihan Save a Copy berguna saat kita ingin menyimpan versi lain dari gambar aslinya. Dengan memilih atau menconteng pilihan ini, berarti kita meminta photoshop elements untuk menyimpan gambar hasil editan di file yang terpisah dari gambar aslinya. Dengan begitu, versi asli dari gambar tersebut tidak akan di ganggu gugat oleh photoshop elements.
Lalu... untuk pilihan ICC Profile? Pilihan ini digunakan untuk menyimpan informasi mengenai profile dari jenis color atau warna yang digunakan oleh gambar tersebut. Informasi profile warna ini sangat berguna jika kita ingin menampilkan gambar tersebut pada jenis monitor, atau printer yang khusus. Pilihan ini biasanya tidak perlu kita khawatirkan. Jadi... untuk sementara ini... biarkan saja.
Nah... sampai disini... berarti kita sudah tahu cara membuka, menutup, dan menyimpan file gambar di photoshop elements. Pada bagian ketiga, kita akan membahas mengenai hal-hal dasar lainnya. Jadi... jangan kemana-mana, kami akan segera kembali... setelah pesan-pesan berikut ini.

.jpg)