Pada bagian yang ketiga ini, kita akan mempelajari cara menggunakan salah satu tool yang paling penting di setiap program photoshop, yaitu Selecting Tool. Selecting tool ini digunakan untuk menyeleksi atau memblok bagian-bagian tertentu dari gambar yang sedang di edit.
Banyak hal yang bisa kita lakukan dengan selecting tool ini, misalnya memotong, memberi efek-efek tertentu, dan lain-lain. Photoshop menyediakan beberapa selecting tool yang bisa kita gunakan. Salah satu selecting tool yang paling mudah digunakan yaitu Rectangular Marquee Tool. Untuk lebih jelasnya, coba perhatikan gambar dibawah ini.
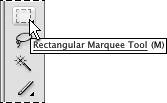
Dari gambar diatas, kita juga jadi tahu, bahwa jika kita ingin tahu nama dari suatu tool, cukup arahkan mouse keatas tool tersebut, maka photoshop akan menampilkan kotak kecil berwarna kuning yang menjelaskan nama dari tool tersebut. Kotak kecil berwarna kuning tadi biasa disebut dengan Hints.
Satu hal lagi yang perlu kita ketahui dari tool-tool ini yaitu, photoshop sebenarnya menyembunyikan sub tool lain, atau tool pilihan dari tool yang ditampilkan didepan. Dan untuk melihat atau mengakses sub tool ini, arahkan mouse kebagian atas dari tool tersebut, kemudian klik tombol mouse sebelah kanan. Maka photoshop akan menampilkan sub tool dari tool terpilih. Untuk jelasnya, coba perhatikan gambar dibawah ini.

Sekarang, kita akan mencoba untuk menggunakan Rectangular Marquee Tool ini. Pertama, klik icon dari tool tersebut. Lalu, arahkan mouse ke daerah gambar yang sedang dibuka. Arahkankan mouse ke bagian sudut kiri, atas atau kiri bawah, atau kanan, atas atau kanan bawah dari area gambar yang akan di pilih.
Tekan tombol kiri mouse, tahan lalu seret (drag) kearah yang berlawanan. Lalu lepaskan tombol mouse. Maka, photoshop akan menampilkan garis terputus-putus yang berbentuk kotak yang melingkupi daerah yang terpilih. Untuk lebih jelasnya, coba perhatikan gambar dibawah ini.
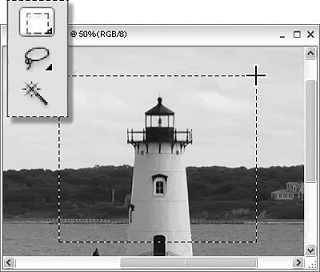
Lalu, ngapain lagi? Banyak hal yang bisa kita lakukan setelah melakukan penyeleksian ini. Hal itu tentu saja tergantung dari tujuan atau hasil yang diinginankan. Misalnya membuang area yang tidak diinginkan. Atau mengambil bagian-bagian yang diinginkan saja. Dan lain-lain. Caranya? Nanti akan kita bahas lebih detil. Untuk sementara ini, pelajari dan biasakan dulu untuk memahami cara kerja dari selecting tool ini.
Selanjutnya... kita akan mempelajari cara penggunaan tool lain yang juga penting untuk diketahui. Tool apa itu? Yaitu Zoom Tool. Fungsinya? Seperti nama yang diberikan kepadanya, yaitu untuk melakukan zooming atau memperbesar dan memperkecil area-area tertentu dari gambar.
Tool ini sangat bermanfaat, terutama jika kita sering bekerja dengan gambar-gambar yang berukuran besar. Tool ini bisa kita akses melalui toolbox yang terdapat pada desktop dari photoshop. Untuk lebih jelasnya, perhatikan gambar dibawah ini.
![]()
Untuk menggunakan Zoom Tool, klik pada icon yang berbentuk kaca pembesar, atau bisa juga dengan menekan tombol Ctrl dan W secara bersamaan. Kemudian photoshop akan menampilkan Option Bar dari zoom tool ini. Option bar ini letaknya dibawah menu bar (bagian atas layar). Melalui option bar ini, kita bisa mengakses slider yang digunakan untuk memperbesar atau mengecilkan tampilan gambar.

Atau... kita juga bisa menggunakan sub tool untuk memperbesar atau mengecilkan tampilan gambar. Caranya? Klik pada icon bergambar kaca pembesar dengan tanda plus (+) ditengahnya, untuk memperbesar. Atau klik pada icon kaca pembesar dengan tanda minus (-) ditengahnya, untuk memperkecil. Lalu, arahkan mouse ke area yang ingin diperbesar atau diperkecil. Kemudian klik tombol kiri dari mouse. Perhatikan dua gambar di bawah ini.

Cara lain? Selain kedua cara diatas, kita juga bisa melakukan zoom in atau zoom out pada area-area tertentu, dengan cara melakukan penyeleksian. Caranya? Setelah mengklik jenis tool (memperbesar atau memperkecil), arahkan mouse ke area yang akan di zoom, klik tombol kiri mouse, tahan, lalu seret kearah yang berlawanan, dan lepaskan. Maka photoshop akan menampikan area yang di zoom.
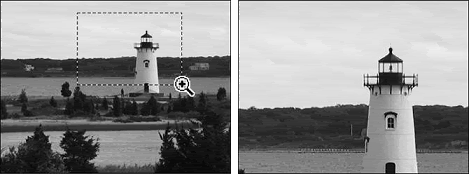
Bagaimana seandainya kita ingin mengembalikan tampilan gambar sesuai dengan ukuran aslinya? Yaitu dengan cara mengakses menu View, kemudian pilih sub menu Actual Pixels, atau tekan tombol Alt, Ctrl, dan 0 secara bersamaan. Maka photoshop akan menampilkan gambar tersebut sesuai dengan ukuran aslinya. Untuk jelasnya, perhatikan gambar berikut ini.

Nah... sampai disini... berarti kita sudah tahu cara menggunakan dua tool dasar dari photoshop elements ini. Dengan mengetahui cara mengakses dan menggunakan dua macam tool ini, itu akan membuat kita jadi lebih mudah untuk memahami cara mengakses dan menggunakan tool-tool lain yang nanti juga akan kita pelajari. Bagaimana? Masih tertarik? Nantikan episode lanjutannya!!!

.jpg)



